Alerts / Settings / History
Time Zone
When registering a new lock, the Time Zone in the Owner's Master Lock Vault account will be applied to the lock.
To change the lock's time zone:
- Select the lock from the Locks list.
- Touch manage lock in the upper right corner. Enter your passcode, if prompted.
- Touch the settings icon
 in the upper right corner.
in the upper right corner. - Touch time zone.
- Scroll to the desired Time Zone and touch save.
Low Battery Warning
When the battery has less than 20% of estimated life remaining:
- The center LED on the lock keypad will light yellow.
- An email notification will be sent to the lock owner.
- A Low Battery icon will appear in the app.
- A Low Battery warning will appear in the lock's history.
*Please note that after installing a new battery, the low battery icon will no longer display in the app, after the app and the lock communicate with each other. However, it will take between 2 to 24 hours for the yellow LED to stop displaying on the lock itself.
View History
The following lock activity is viewable in the lock's History:
- Lock Registration
- Unlock, Open and Relock activity
- Method (via Bluetoothenabled device or Manual Code)
- Date, time and user (if known)
- Guest invitations, acceptances, access revocations
- Manual Keypad Tamper Alerts
- Low Battery Alerts
- Primary Code change
- Settings changes (Automatic Relock Time, Locker Mode, Unlock Mode, Time Zone)
- Reset Keys activity
- Firmware updates
- Last known location updates
To view a lock's History:
- Select the lock from the Locks list.
- Touch manage lock in the upper right corner. Enter your passcode, if prompted.
- The 3 most recent events will show under history.
- Touch view all history to view activity from the past 30 days. Additional history is viewable on the Master Lock Vault web site.
Calibrate Device-to-Lock Communication Range
The Device-to-Lock communication range in Touch Unlock Mode is automatically set when you first communicate with your lock. To recalibrate the range at which your device and lock will communicate:
- Select the lock from the Locks list.
- Touch manage lock in the upper right corner. Enter your passcode, if prompted.
- Touch the settings icon
 in the upper right corner.
in the upper right corner. - Hold your device at the distance from the lock that you typically expect to interact with it.
- Touch calibrate.
- Follow any additional instructions in the app to save the changes.
- Try opening your lock with your device from the distance that you typically expect to interact with it to confirm the range is acceptable.
Automatic Relock Time
Your lock is set to automatically relock after 5 seconds, if unopened, as a default. To change this setting:
- Select the lock from the Locks list.
- Touch manage lock in the upper right corner. Enter your passcode, if prompted.
- Touch the Relock Time button
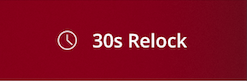 .
. - Touch change automatic relock time.
- Move the slider to the desired relock time.
- Touch save.
- Follow any additional instructions in the app to save the changes to your lock.
Tamper Alert
After 3 consecutive unsuccessful attempts using the lock keypad with less than 1 minute between attempts, the lock will not accept additional keypad entries for 1 minute. During this period, the lock will blink red, but can be unlocked using an authorized Bluetooth enabled device. This Tamper Alert will be viewable in the lock's history the next time the lock communicates with an authorized device.
Is it possible to update the firmware on the lock?
Yes, when a firmware update for your lock is available. You'll be notified within the app whenever an update is available. You can also manually check for firmware updates by navigating to the About This Lock page in the lock settings menu.